SwiftUI-圖層篇
-
自動對齊
當我們使用 VStack/HStack/ZStack 時,包在其中的 View 物件會自動置中排列,不過三者的中軸線不同,示意圖如下:
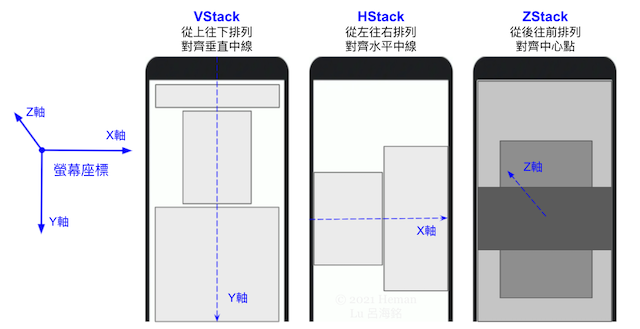
若是要 VStack 改成向右對齊或向左對齊,或是 HStack 向上方對齊或下方對齊,則需手動給參數,對齊的參數值如下圖。這些名稱也適用於 SwiftUI 其他需要對齊的物件。
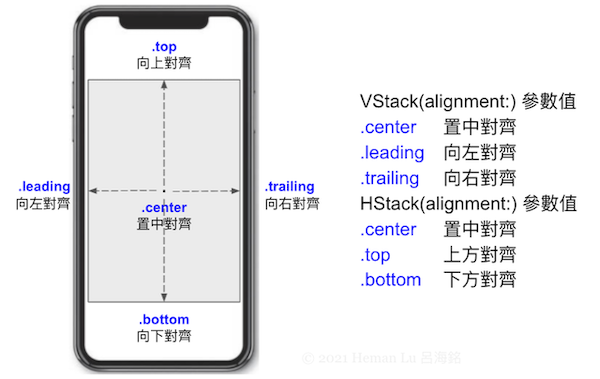
ZStack 比較特別,除了對齊四個方向之外,四個角落也可用來對齊,所以總共有9種對齊方式。
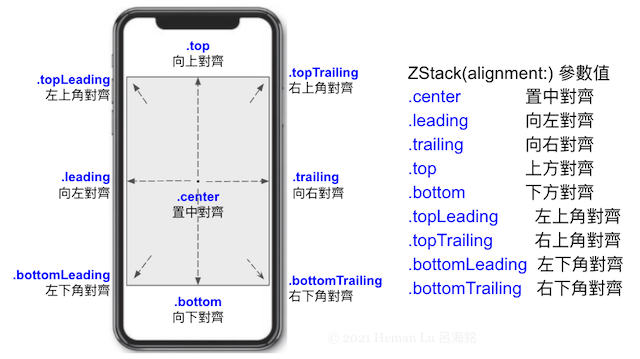
VStack/HStack 除了手動對齊(alignment)的參數之外,還有一個調整「間距」(spacing)的參數(ZStack沒有spacing參數),範例2-4b顯示文字 Text 物件的預設字體大小,垂直排列向左對齊,上下間距20點。
【範例】
操作步驟如下:
- 選取畫面左方的「+」號新增電子書頁面。
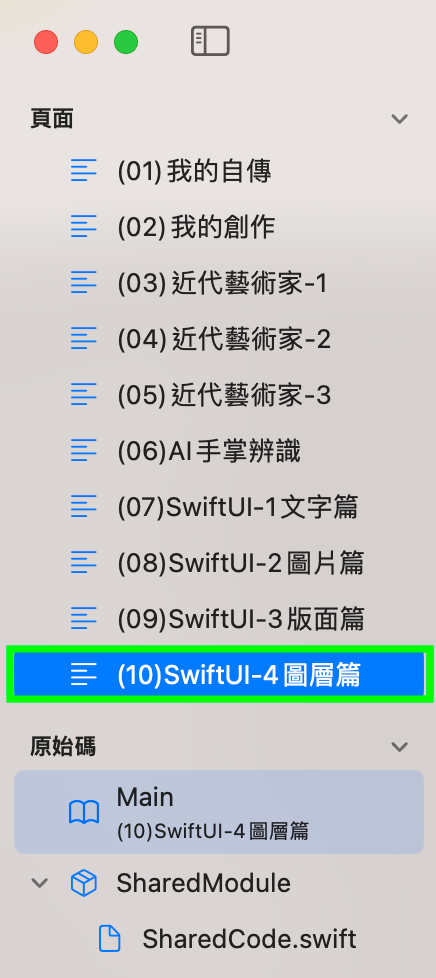
- 將新增的電子書面頁命名為「(10)SwiftUI-2圖層篇」。
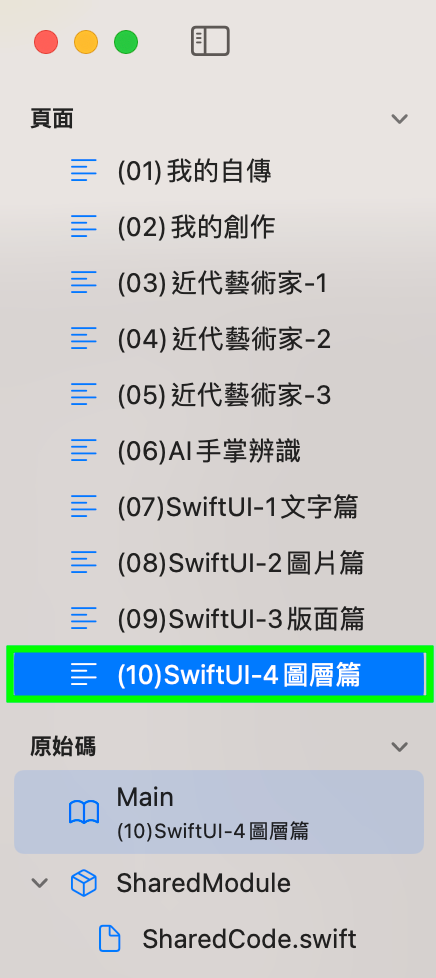
- 在「Main」模組中撰寫程式:
// 2-4a 圖層(ZStack) // Created by Philip, Heman, Jean 2021/08/08 // Revised by Jean 2024/10/10 import PlaygroundSupport import SwiftUI struct 標示: View { var 標語: String init(_ p: String) { 標語 = p } var body: some View { Text(標語) .font(.system(size: 28)) .multilineTextAlignment(.center) .shadow(color: .yellow, radius: 2, x: 0, y: 0) .blur(radius: 1) } } struct 相框: View { var 檔名: String init(_ p: String) { 檔名 = p } var body: some View { Image(uiImage: UIImage(named: 檔名)!) .resizable() .scaledToFit() .cornerRadius(20) .shadow(color: .gray, radius: 2, x: 5, y: 5) .padding() } } struct 版面: View { var body: some View { VStack { HStack { 標示("我的名字叫瑪麗") .padding() ZStack { 相框("photo_frame.png") 相框("girl.png") .scaleEffect(0.8) } } HStack { ZStack { 相框("photo_frame.png") 相框("boy.png") .scaleEffect(0.8) } 標示("我的名字叫湯姆") .padding() } } } } PlaygroundPage.current.setLiveView(版面())- 程式執行結果,如下圖。

手動對齊
【示範圖片】
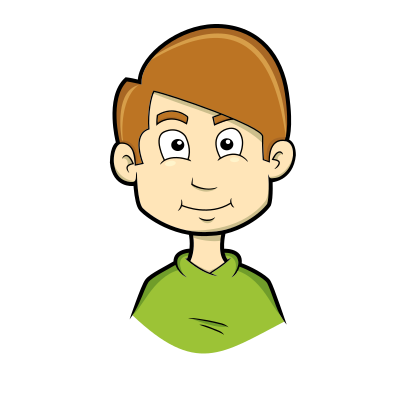
圖片來源: openclipart
本單元採用的方法是先將圖片檔案準備好在筆電的本機中,然後在 Swift Playgrounds 將圖片檔案匯入,接用 Swift 程式去讀取圖片。匯入圖片的操作過程,如下圖。
- 先點選畫面右方的「+」號新增檔案。
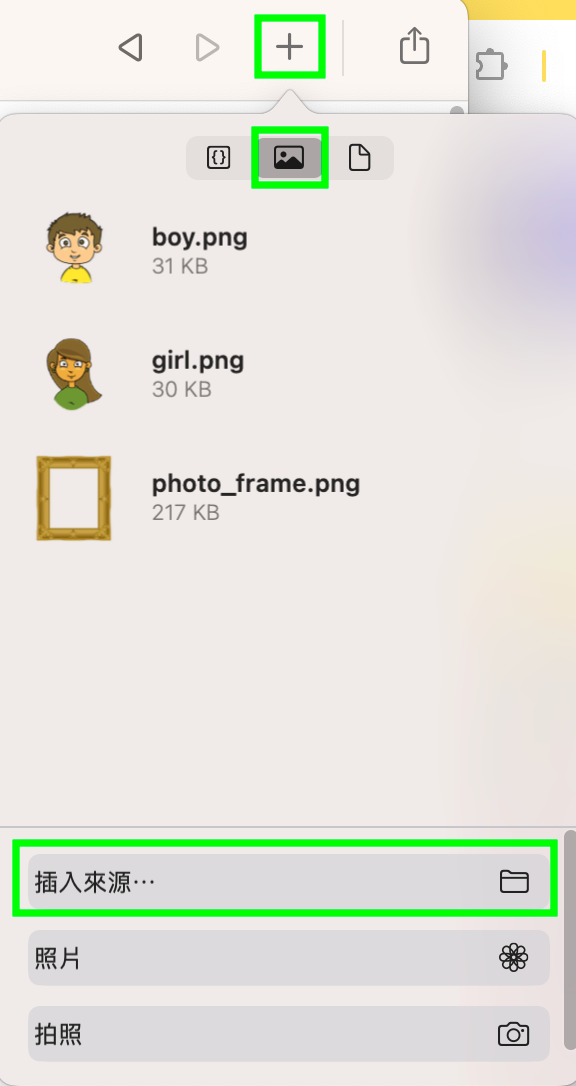
- 點選圖片
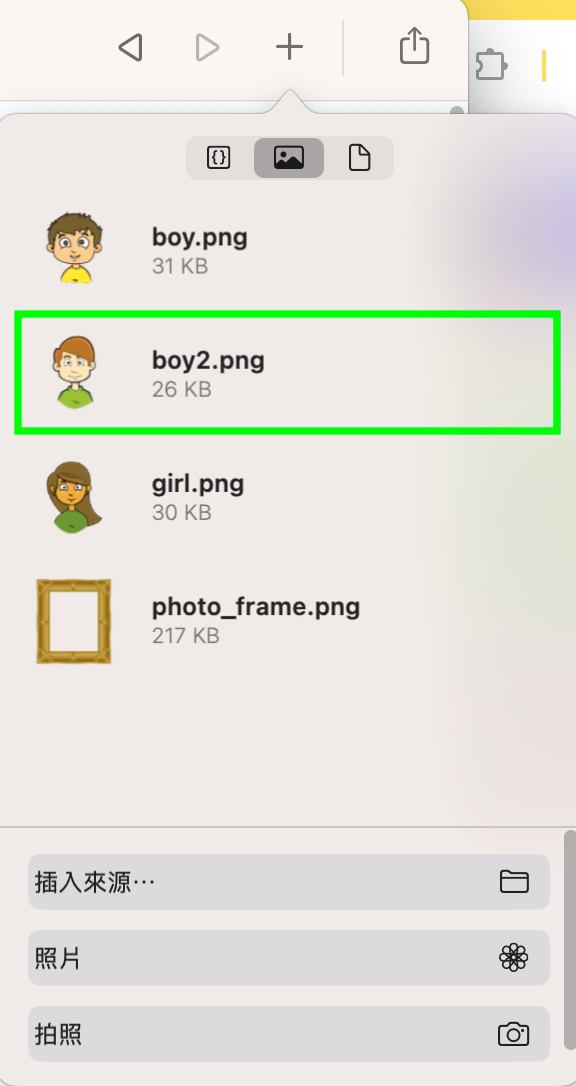
- 在「Main」模組中撰寫程式:
// 2-4b 手動對齊 // Created by Philip, Heman, Jean 2021/08/09 // Revised by Jean 2024/10/10 import PlaygroundSupport import SwiftUI struct 標示: View { var 標語: String init(_ p: String) { 標語 = p } var body: some View { Text(標語) .font(.system(size: 28)) .multilineTextAlignment(.center) .shadow(color: .yellow, radius: 2, x: 0, y: 0) .blur(radius: 1) } } struct 相框: View { var 檔名: String init(_ p: String) { 檔名 = p } var body: some View { Image(uiImage: UIImage(named: 檔名)!) .resizable() .scaledToFit() .cornerRadius(20) .shadow(color: .gray, radius: 2, x: 5, y: 5) .padding() } } struct 版面: View { var body: some View { VStack { HStack(alignment: .top) { // 手對對齊:頂端 標示("我的名字叫瑪麗") .padding() ZStack { 相框("photo_frame.png") 相框("girl.png") .scaleEffect(0.7) } } HStack { ZStack { 相框("photo_frame.png") 相框("boy.png") .scaleEffect(0.7) } 標示("我的名字叫湯姆") .padding() } HStack(alignment: .bottom) { // 手對對齊:底端 標示("我的名字叫傑克") .padding() ZStack { 相框("photo_frame.png") 相框("boy2.png") .scaleEffect(0.7) } } } } } PlaygroundPage.current.setLiveView(版面())程式執行結果,如下圖。

【補充說明】SwiftUI 字體大小的預設值,例如 .largeTitle, .title 等等,大小值在不同設備可能是不一樣的,系統會根據螢幕解析度去設定,也就是說,從65寸Apple TV、21寸iMac、13寸Macbook、10寸 iPad、6寸iPhone、到3寸的Apple Watch,看到的 .largeTitle 未必是同樣大小,但都是相對的「大標」尺寸。
也就是說,如果手動設定字體大小,例如 font(.system(size: 40)),可能在 Macbook 看起來很合適,但是在 iPhone 卻太大,影響整個版面的協調,若使用預設的字體大小,在跨不同設備時就比較沒有問題。