繪圖動畫基礎-形狀篇
-
畫直線(座標軸) Path
早期電腦的繪圖系統或遊戲畫面,都是以「點」(pixel)為基礎,以整數值計算,雖然較節省CPU時間,但圖形放大後會出現鋸齒狀的邊緣,顯得不夠精緻。
Canvas 與 Core Graphics 的繪圖系統則源自 Apple 的 Quartz 2D 框架,是以「向量」(Vector)為設計基礎,能夠在不同設備或不同座標系間轉換,放大縮小完全不失真,計量數值則採用實數。
所謂「向量」(Vector),是指有方向性的(直線)線段,一條線段有兩個端點,向量會區分起點和終點。因此,在Canvas中的繪圖,是以向量線條為基本要素,可以畫直線、折線、弧線、曲線,再由線條構成各種形狀(Shape)。
在SwiftUI 中畫線條,需要一個 Path 物件,Path 字面意思是「路徑」,但在本課稱之為「畫筆」,較容易理解。以下程式片段,會在圖層中畫出水平中線與垂直中線:
Canvas { 圖層, 尺寸 in let 寬 = 尺寸.width let 高 = 尺寸.height let 中心 = CGPoint(x: 寬/2, y: 高/2) let 上中 = CGPoint(x: 寬/2, y: 0) let 下中 = CGPoint(x: 寬/2, y: 高) let 左中 = CGPoint(x: 0, y: 高/2) let 右中 = CGPoint(x: 寬, y: 高/2) var 畫筆 = Path() 畫筆.move(to: 上中) 畫筆.addLine(to: 下中) 畫筆.move(to: 左中) 畫筆.addLine(to: 右中) 圖層.stroke(畫筆, with: .color(.blue), lineWidth: 1) }前7行定義各點位置,後6行分別對應以下6個動作,相對位置請參考下圖:
1. var 畫筆 = Path() 取得一支新的畫筆
2. 將畫筆移(move)到「上中」點
3. 從現在位置「上中」畫直線(addLine)到「下中」為止,畫成垂直中線
4. 提筆移(move)到「左中」點
5. 畫直線(addLine)到「右中」點,完成水平中線,這時候還不會顯示在螢幕上
6. 用圖層的「筆觸」(stroke)並指定顏色與線寬(lineWidth),才真的顯示在螢幕上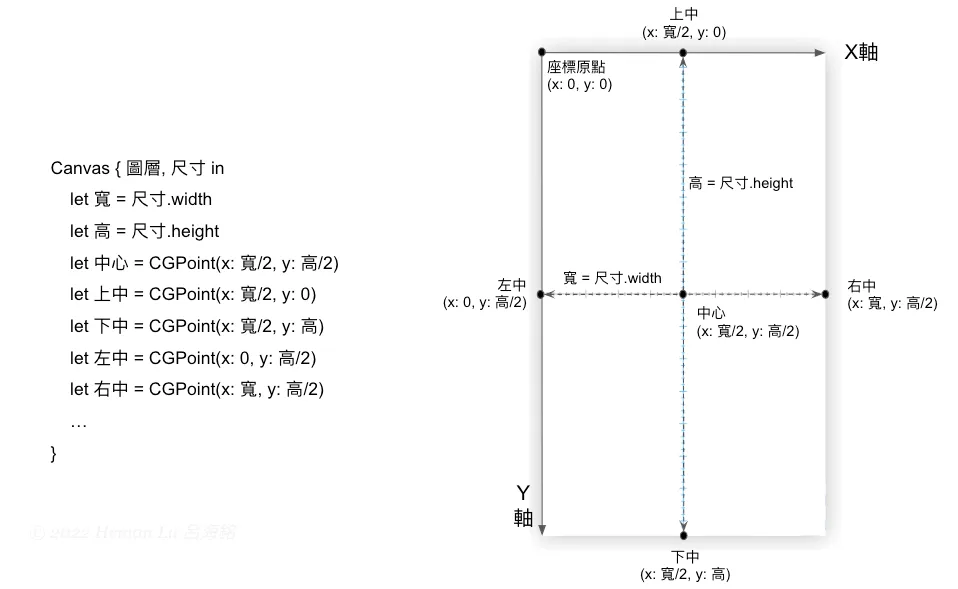
記得,用「畫筆」(Path)猶如在心中描繪,只見影不見人,要等揮毫(stroke)落到「圖層」(context)後,才會現出真形,顯示在螢幕。所以不用每畫一筆,就呼叫一次圖層,而是將整個圖案畫完之後,再用圖層顯示出來。
下表是 Path 物件「畫筆」的物件方法,用來描繪各種線條,本單元會示範前面6個比較重要的功能,後面6個相對容易,可以自行嘗試:
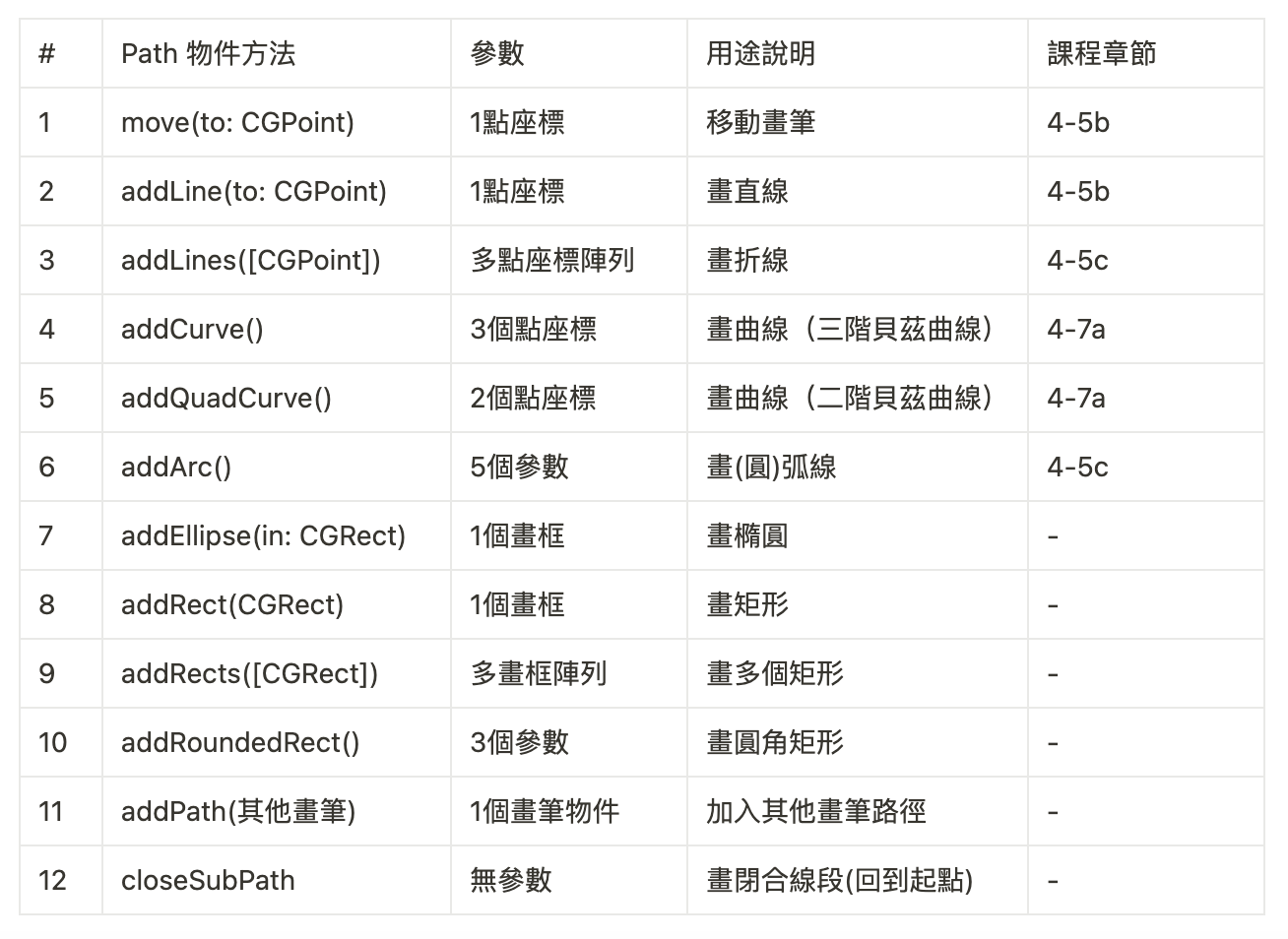
本單元先熟悉 move() 與 addLine() 畫直線的方法。畫完中線後,我們將中線每隔10點加上「刻度」:
var 刻度 = 0.0 while 刻度 < 中心.x { let 起 = 中心.y - 3 let 訖 = 中心.y + 3 畫筆.move(to: CGPoint(x: 中心.x - 刻度, y: 起)) 畫筆.addLine(to: CGPoint(x: 中心.x - 刻度, y: 訖)) 畫筆.move(to: CGPoint(x: 中心.x + 刻度, y: 起)) 畫筆.addLine(to: CGPoint(x: 中心.x + 刻度, y: 訖)) 刻度 += 10.0 }這段程式碼會在水平軸中心兩側各加一條垂直短線,當作水平軸刻度,每10點畫一條刻度:

用同樣方法,再給垂直軸加上刻度。刻度還可以進一步改善,除了每10點一條刻度之外,每50點的刻度可以稍長一些,這樣看起來比較清楚。只要將上面起、訖兩行改成:
let 起 = (刻度.remainder(dividingBy: 50) == 0) ? 中心.y-6 : 中心.y-3 let 訖 = (刻度.remainder(dividingBy: 50) == 0) ? 中心.y+6 : 中心.y+3若是整數求餘數,我們可以用 % 符號,至於對實數求餘數,須用物件方法 remainder(),remainder 就是英文「餘數」,參數 dividingBy 則是「除以」。
另外,為了示範多個「圖層」,我們將水平軸與垂直軸分別畫在兩個圖層上,新增圖層的方法很簡單,進入 Canvas { } 之後,用 var 新圖層 = 圖層 就可複製空白圖層,最後在畫垂直軸時,以 新圖層.stroke() **即可。
操作步驟如下:
選取畫面左方的「+」號新增電子書頁面。
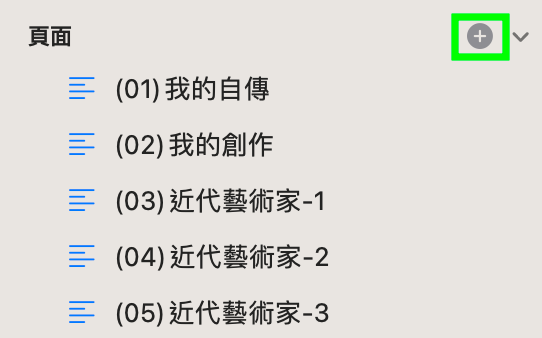
將新增的電子書面頁命名為「(31)SwiftUI動畫-6形狀篇」。
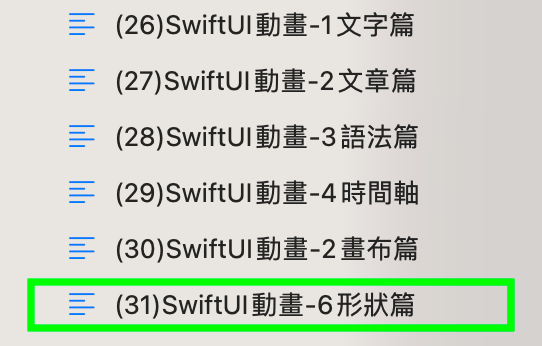
在「Main」模組中撰寫程式:
// 4-5b 直線(座標軸) Path // Created by Philip, Heman, Jean 2022/04/19 // Revised by Jean 2025/01/26 import PlaygroundSupport import SwiftUI struct 座標軸: View { var x = true var y = true var body: some View { Canvas { 圖層, 尺寸 in var 新圖層 = 圖層 let 寬 = 尺寸.width let 高 = 尺寸.height let 中心 = CGPoint(x: 寬/2, y: 高/2) let 上中 = CGPoint(x: 寬/2, y: 0) let 下中 = CGPoint(x: 寬/2, y: 高) let 左中 = CGPoint(x: 0, y: 高/2) let 右中 = CGPoint(x: 寬, y: 高/2) if x == true { var 畫筆 = Path() 畫筆.move(to: 左中) 畫筆.addLine(to: 右中) var 刻度 = 0.0 while 刻度 < 中心.x { let 起 = (刻度.remainder(dividingBy: 50) == 0) ? 中心.y-6 : 中心.y-3 let 訖 = (刻度.remainder(dividingBy: 50) == 0) ? 中心.y+6 : 中心.y+3 畫筆.move(to: CGPoint(x: 中心.x+刻度, y: 起)) 畫筆.addLine(to: CGPoint(x: 中心.x+刻度, y: 訖)) 畫筆.move(to: CGPoint(x: 中心.x-刻度, y: 起)) 畫筆.addLine(to: CGPoint(x: 中心.x-刻度, y: 訖)) 刻度 += 10.0 } 圖層.stroke(畫筆, with: .color(.gray), lineWidth: 1) } if y == true { var 畫筆 = Path() 畫筆.move(to: 上中) 畫筆.addLine(to: 下中) var 刻度 = 0.0 while 刻度 < 中心.y { let 起 = (刻度.remainder(dividingBy: 50) == 0) ? 中心.x-6 : 中心.x-3 let 訖 = (刻度.remainder(dividingBy: 50) == 0) ? 中心.x+6 : 中心.x+3 畫筆.move(to: CGPoint(x: 起, y: 中心.y+刻度)) 畫筆.addLine(to: CGPoint(x: 訖, y: 中心.y+刻度)) 畫筆.move(to: CGPoint(x: 起, y: 中心.y-刻度)) 畫筆.addLine(to: CGPoint(x: 訖, y: 中心.y-刻度)) 刻度 += 10.0 } 新圖層.stroke(畫筆, with: .color(.cyan), lineWidth: 1) } } } } struct 畫布: View { @State var showX = true @State var showY = true var body: some View { ZStack(alignment: .bottomTrailing) { 座標軸(x: showX, y: showY) VStack { Toggle("X軸", isOn: $showX) Toggle("Y軸", isOn: $showY) } .frame(width: 100) .font(.title) } } } // PlaygroundPage.current.setLiveView(座標軸(y: false)) PlaygroundPage.current.setLiveView(畫布())程式執行結果,如下圖。
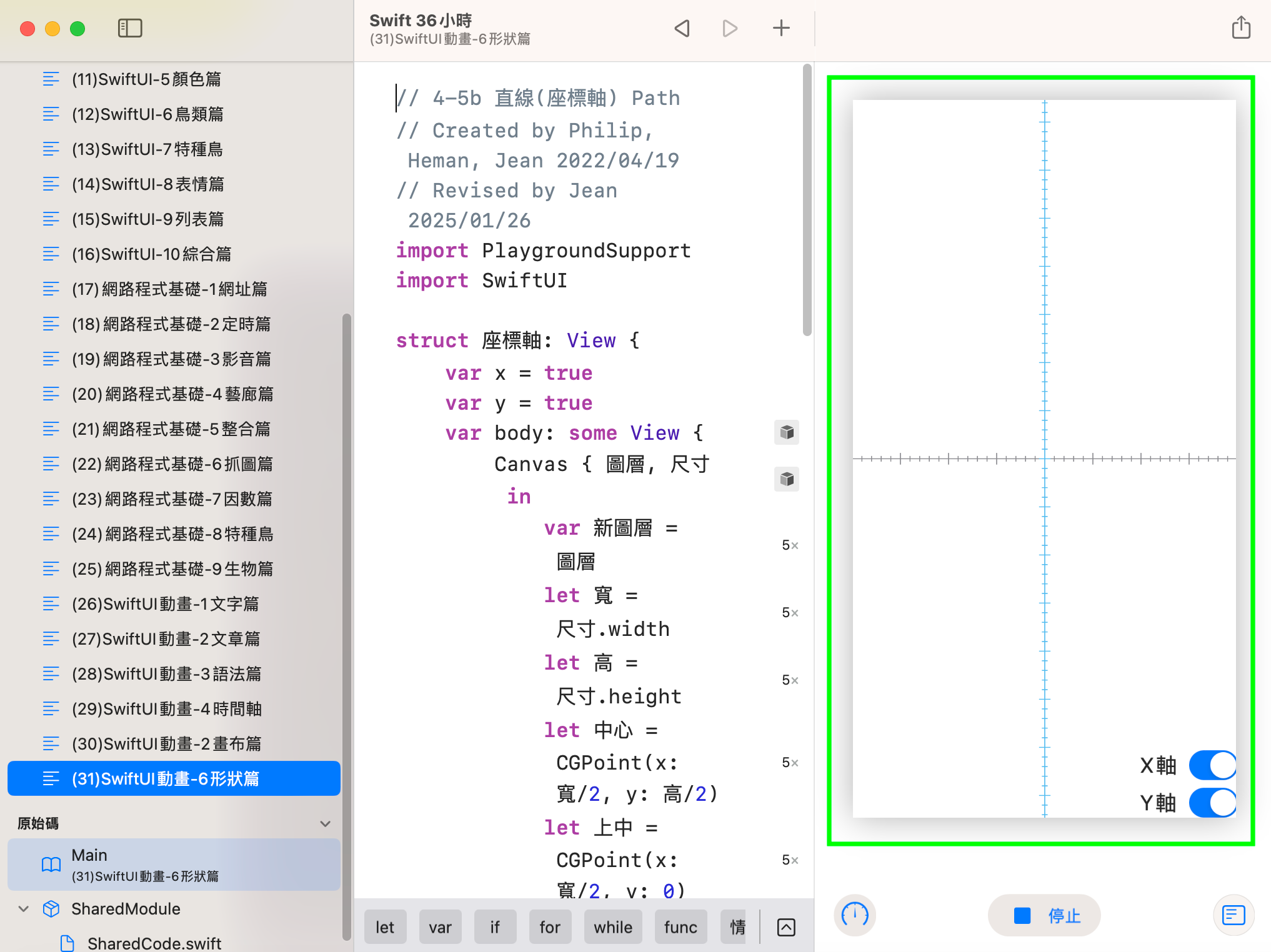
圓與正三角形 Canvas + Path
每個中學生都學過「尺規作圖」,這是從古希臘「幾何原本」流傳下來的作圖方法,到17世紀笛卡兒發明座標系統後,演變成解析幾何,將空間數值化,成為現代科學的重要基礎,不管是用手機GPS定位,還是要登陸火星,都離不開座標與幾何。
解析幾何也是電腦繪圖的數學基礎,圓與三角形是其中最基本的幾何圖形,本節將學習如何在Canvas畫布上,繪製一個圓與內接正三角形。
在「Main」模組中撰寫程式:
// 4-5c 圓與正三角形 Canvas + Path.addArc() // Created by Philip, Heman, Jean 2022/04/21 // Revised by Jean 2025/01/26 import PlaygroundSupport import SwiftUI struct 圓形: View { var body: some View { Canvas { 圖層, 尺寸 in let 寬 = 尺寸.width let 高 = 尺寸.height let 中心 = CGPoint(x: 寬/2, y: 高/2) let 半徑 = min(寬, 高) / 2 var 畫筆 = Path() 畫筆.addArc( center: 中心, radius: 半徑, startAngle: .zero, endAngle: .degrees(360), clockwise: false ) 圖層.stroke(畫筆, with: .color(.blue), lineWidth: 2) } } } struct 正三角形: View { var body: some View { Canvas { 圖層, 尺寸 in let 寬 = 尺寸.width let 高 = 尺寸.height let 中心 = CGPoint(x: 寬/2, y: 高/2) let 半徑 = min(寬, 高) / 2 let 弧度 = CGFloat.pi * 120 / 180 let 頂點 = CGPoint(x: 中心.x, y: 中心.y - 半徑) let 右 = CGPoint( x: 中心.x + 半徑 * sin(弧度), y: 中心.y - 半徑 * cos(弧度)) let 左 = CGPoint( x: 中心.x + 半徑 * sin(弧度*2), y: 中心.y - 半徑 * cos(弧度*2)) var 畫筆 = Path() 畫筆.addLines([頂點, 右, 左, 頂點]) 圖層.stroke(畫筆, with: .color(.blue), lineWidth: 2) } } } struct 畫布: View { var body: some View { Label("[SwiftUI] 4-5c 圓與正三角形", systemImage: "swift") .font(.largeTitle) .foregroundColor(.orange) .padding() ZStack { // 座標軸() 圓形() 正三角形() } .border(Color.gray) Text("\(Date())") .padding() } } PlaygroundPage.current.setLiveView(畫布())程式執行結果,如下圖。

* 說明
在Canvas中畫弧線的方法 addArc() 是畫筆(Path)中較複雜的一個,需要5個參數:
let 半徑 = min(寬, 高) / 2 畫筆.addArc( center: 中心, // 圓心位置座標(CGPoint) radius: 半徑, // 半徑(CGFloat) startAngle: .zero, // 起始角度(Angle) endAngle: .degrees(360), // 終止角度(Angle) clockwise: false // 是否順時針方向(Bool) )圓心位置取螢幕中心點,半徑則選寬、高較短者的一半,其中利用全域函式 min() 取參數中的最小值,另一個相對的函式 max() 則是取最大值。
起始角度與終止角度的計算,是以圓心正右方(3點鐘方向)為0°,角度資料類型為 Angle,可用度數或弧度(弳度)來表示,例如 Angle(.degrees(90.0))表示90°,等於弧度𝜋/2,也就是 Angle(.radians(.pi/2)),注意 degrees 和 radians 是用複數名詞。Angle(.zero)表示0°或弧度0,從0°畫到360°就會畫出整個圓。
addArc()最奇特的是最後一個參數,如果設 clockwise: false,實際在螢幕上看到的會是順時針方向,怎麼會這樣?這是因為經過座標轉換,在數學座標中是逆時針方向,到了螢幕座標變成順時針。圖解如下,如果不是畫整個圓,這個參數就會影響畫出的結果:
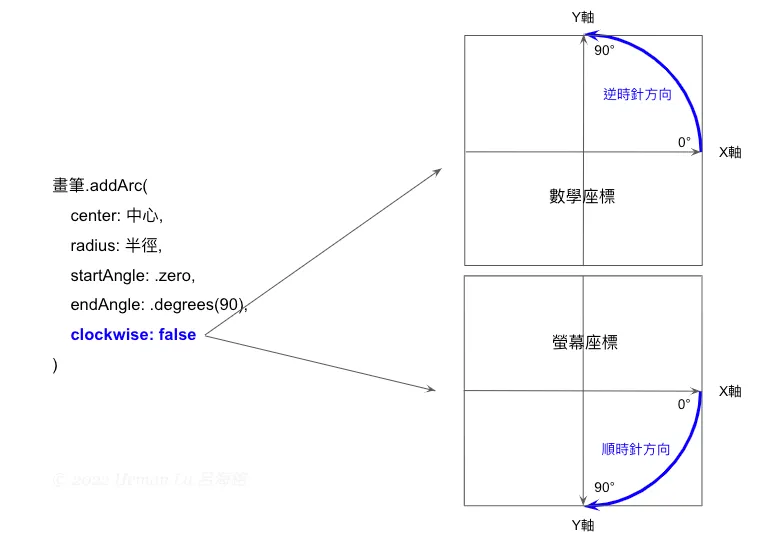
畫出圓形之後,我們要利用圓周來畫正三角形,因為正三角形的3個頂點到圓心的距離等於半徑,並且三等分整個圓,就可利用三角函數來計算3個頂點的座標,三角函數的計算我們到下一課再詳細說明。
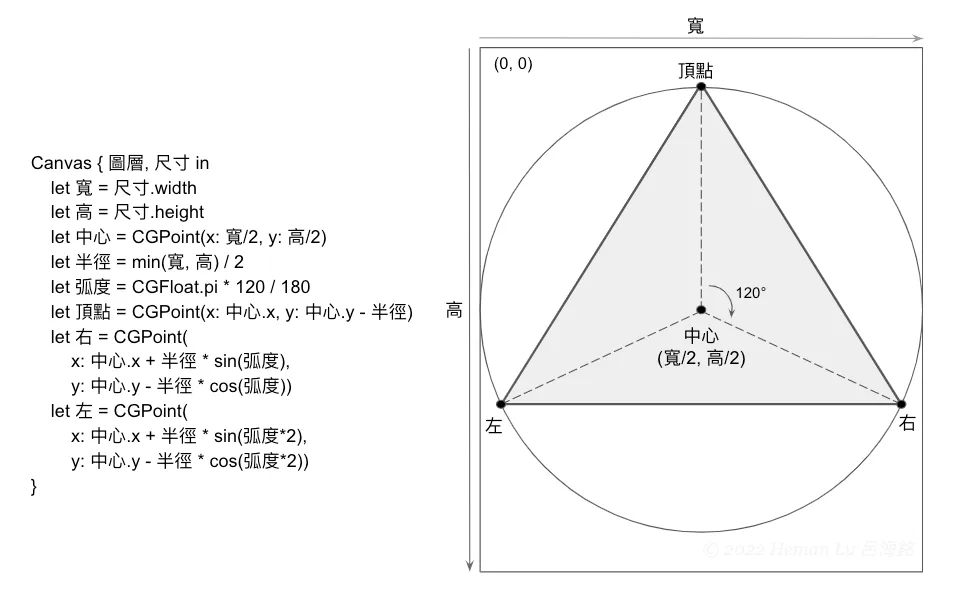
算出三個頂點座標之後,畫三角形就很簡單了,利用 addLines() 可以一口氣畫出多條線段,參數陣列中給4個點,就畫成一個三角形:
var 畫筆 = Path() 畫筆.addLines([頂點, 右, 左, 頂點]) 圖層.stroke(畫筆, with: .color(.blue), lineWidth: 2)